1.2 Accessing Servers
Your main point of contact will be using RStudio on lightfoot.
There’s a few things that can be setup so you don’t have to type your password all the time.
This involves creating “SSH keys”.
Aside from creating keys, below is a set of links you’ll probably be using all the time:
1.2.1 RStudio
Best to open/run rstudio in a private/incognito browser window
You will definitely need to do this if you try to go to your rstudio container and are only presented with an empty/blank/white screen.
- Safari: https://support.apple.com/guide/safari/browse-privately-ibrw1069/mac
- Chrome: https://support.google.com/chrome/answer/95464?hl=en&co=GENIE.Platform%3DDesktop
- Firefox: https://support.mozilla.org/en-US/kb/private-browsing-use-firefox-without-history
RStudio
- Generic RStudio container: https://analytics.bi.vt.edu/rstudio
- This is the generic RStudio container
- For people doing heavy computational work, you will be assigned a separate container. It is better to use that one instead.
- Your own container: https://analytics.bi.vt.edu/YOUR_PID/rstudio
- It’s suggested you use the container assigned to yourself, since your work and crashed code is isolated from everyone else
1.2.2 Database
We use PostgreSQL for our database. There is a way to connect directly to the database container, but the easiest way is to use the Adminer Database management server.
Connect to adminer (i.e., the database web interface) by going to: https://analytics.bi.vt.edu/db.
You should see the login screen:
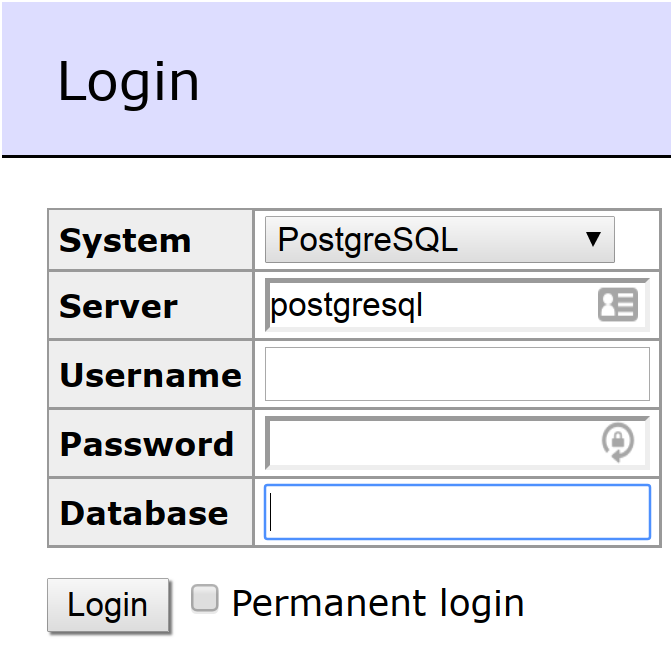
Figure 1.2: Login screen for Adminer
Make sure:
- System:
PostgreSQL - Server
postgresql(note all lower-case) - Username: your username (i.e., vt PID)
- Password: Your BI LDAP Password
- Database: You can leave this blank, or you can put in the name of the database you want to connect to if you already know. You have to option to connect and look for a database after you connect. So this field is optional.
1.2.3 Python
Currently Python (Anaconda) in installed on an individual basis directly on Lightfoot.
Since Anaconda installs things into your home directory, you have access to Python on all the containers.
You can open python or ipython directly by running the command in the terminal.
1.2.3.1 Jupyter Notebook
If you want to use the jupyter notebook, you need to run the command on the server, and then connect to it from the browser on your local machine
- Run the notebook on the server
sshintolightfoot(e.g.,ssh pid@lightfoot.vbi.vt.edu)jupyter notebook --no-browser- Note the url of the notebook server (along with the token):
- e.g.,
http://localhost:8888/?token=asdfasdfasdfasdfasdf - Here also pay very close attention to the port number, this example shows
8888 - Older versions of
jupyterwill not have a token- You may want to think about performing a full update
conda update conda && conda update --all
- e.g.,
- Connect your laptop to the server
- In another terminal window make the connection:
- Pay attention to the port number from the previous step (e.g.,
8888) - Make the connection
ssh -L 8888:localhost:8888 pid@lightfoot.vbi.vt.edu
- Pay attention to the port number from the previous step (e.g.,
- In another terminal window make the connection:
- Copy/paste the url of the notebook server (from step 1) into your browser